REMOTE KOMPUTER
TEHNIK REMOTE KOMPUTER
Cara Shutdown Komputer Orang Lain Via LAN
Berikut adalah Caranya :
- Pada komputer, klik Start è Run, ketik "cmd" (Tanpa tanda petik ) pada kotak isian
- Setelah itu muncul kotak berwarna hitam, lalu ketikan SHUTDOWN.EXE (spasi) -i (spasi) -m dan kemudian Tekan Enter
- Maka akan muncul kotak di samping yang bernama "Remote Shutdown Dialog"
- Lalu klik "ADD" è untuk menambahkan IP target or nama target di LAN, atau klik "Browse" untuk mencari otomatis
- Anda bisa tentukan apakah di shutdown, restart, or Log off.
- Tentukan time yang cocok buat deat time-nya komputer itu beraksi .
- Anda bisa tambakan other (Planned), Ini dimaksudkan agar si user lawan mengira kalo ini ulah server yang lagi maintenance.
- Kirim kan pesan terakhirmu ke komputer orang di COMMENT. Contoh: Kasihan Dech Lo… Haha :D
- Kemudian tunggu Reaksinya…
NB : Ini paling penting buat anda ingat... Sebab dalam hal ini, IP id/nama pengguna warnet bakal terlihat di comment terakhir... Karena dari sana terdapat IP addres yang anda gunakan. Ingat: firewall harus dimatikan,kalau tidak, Cara ini tidak berhasil.
Meremote computer menggunakan Telnet
Perintah-perintah dasar pada Command Prompt (CMD) harus mutlak kita ketahui, karena banyak menggunakan perintah dasar CMD untuk menelusuri isi dari komputer yang kita remote. Langkah-lahkahnya sebagai berikut:
*Di windows ktifkan service Telnet. Dari Start –> Control Panel.
*Pada pilihan View by, pilih Category.
*Pilih icon Programs.
*Pilih Turn Windows features on or off.
*Cek list Telnet Client.
*Pilih OK, maka proses fitur untuk Telnet akan di aktifkan, tunggu beberapa saat.
*Untuk memastikan apakah Telnet kita sudah aktif silahkan cek di Command Prompt (CMD) dan ketikkan perintah “Telnet”. Jika ada tampilan seperti gambar di bawah berarti Service Telnet Client sudah aktif. Untuk keluar ketikkan “quit”
Pada Windows XP secara default di Command Prompt perintah Telnet bisa digunakan. Jika kita meremote komputer Windows XP dari komputer lain kita tidak bisa mengakses full. Supaya komputer lain bisa mengakses full kita harus mengaktifkan service Telnet pada Windows XP.
Langkah-langkahnya sebagai berikut:
*Klik Start > Control Panel.
*Pilih Administrative Tools.
*Kemudian pilih icon Services
*Pilih service Telnet. Secara default Startup Type untuk Telnet bernilai Disable. Jika di remote dari komputer lain tidak memberikan full akses. Disini kita mengubah nilai menjadi Automatic.
*Klik 2 kali Telnet, kemudian ganti Startup Type menjadi Automatic. Klik tombol Apply > Start > OK
Settingan sudah selesai, kini saatnya kita meremote Windows XP dari Windows 7.
*Di Windows 7 (dengan IP Address 192.168.1.10) buka Command Prompt (CMD), kemudian ketikkan perintah “telnet”
*Kemudian akan muncul tampilan Welcome to Microsoft Telnet Client.
*Pada windows XP yang akan diremote menggunakan telnet, sudah diset IP Addressnya, yaitu: 192.168.1.11, yang tentunya sudah terkoneksi dengan Windows 7. Untuk uji koneksi silahkan buka Command Prompt (CMD) baru kemudian lakukan ping ke IP komputer yang akan di remote atau sebaliknya. Jika belum ada replay silahkan perbaiki.
*Di Windows 7, Ketikkan perintah “open 192.168.1.11“. kemudian akan ditanyakan “Do You want to send any way?”, jawab ya denga menekan tombol “Y” dan kemudian tekan Enter.
*Setelah itu minta login user pada windows XP. Ketikkan Administrator dan password.
*Akhirnya selesai juga. Jika berhasil tampilannya akan seperti dibawah ini. Disini kita bisa melihat, edit, menghapus, dan sebagainya.
2)
Tips Ampuh Cara Mengaktifkan Telnet di Windows 7
0 komentar
Tips Ampuh Cara Mengaktifkan Telnet di Windows 7 - Jumpa kembali dengan kami IT Newbie. Pada
kesempatan kali ini IT Newbie ingin memberikan sedikit tutorial yang
mungkin sobat belum tahu bagaimana cara mengaktifkan telnet pada windows
7. Pada tutorial terdahulu IT Newbie pernah membahas Tips Cara Setting wireless adhoc di Ubuntu dan Pengetahuan Dasar tentang Windows Server 2003. Namun kali ini IT Newbie akan memberikan sedikit pengertian dasar apa itu telnet??
Telnet atau singkatan dari (Telecommunication network)
yang merupakan sebuah protokol jaringan yang digunakan pada internet
atau Local Area Network (LAN) yang didalam telnet berfungsi untuk
menyediakan fasilitas komunikasi berbasis teks interaksi antar dua arah
yang menggunakan koneksi virtual terminal.
Bagi sobat yang biasa meremote
komputer atau server atau router pasti sudah tidak asing dengan
menggunakan telnet kita dapat login ke komputer atau server atau router
yang terhubung ke jaringan lokal (LAN) atau terhubung ke internet secara
remote dan dapat mengeksekusi perintah-perintah dalam command line.
Untuk dapat menggunakannya kita bisa menggunakan jendela command prompt
atau CMD dan dapat mengetik perintah telnet 192.168.10.1 dimana
192.168.10.1 adalah IP dari komputer atau router yang akan kita telnet.
Di dalam sistem operasi windows 7, feature Telnet ini secara default tidak diaktifkan sehingga untuk dapat menggunakan telnet di windows 7 maka kita harus meng-enable-kannya/ mengaktifkannya terlebih dahulu. Berikut ini adalah cara mengaktifkan telnet di windows 7:
1. Buka Control Panel kemudian klik menu program.
2. Kemudian pada pilihan program and feature, klik Turn Windows on or off (lihat gambar)
3. Cari Telnet Client dan Telnet Server, kemudian ceklist kedua feature tersebut untuk mengaktifkannya. (Lihat gambar)
4. Kemudian klik OK dan tunggu hingga sistem mengupgradenya sampai selesai.
5. Finish
Sampai disini sobat sudah mengaktifkan Telnet di Windows 7 dan sistem pun sudah siap dipakai untuk telnet.
Bagaimna cukup mudah sekali bukan??
Selamat mencoba..
Semoga tutorial ini bermanfaat.. Salam IT Newbie..:)
Read more: http://www.it-newbie.com/2012/08/tips-ampuh-cara-mengaktifkan-telnet-di.html#ixzz29Sq9BQkF
Setelah beberapa menit blogwalking…
Gue dapetin topik yg bagus namanya Remote Komputer Orang Lain..
dengan begitu loe bisa menyusup dan melakukan apa aja dengan komputer orang lain yg terhubung dengan koneksi seperti LAN dan WLAN…
langsung aja deh
download Internet Maniac dan KaHT untuk melakukan aksi kita ini….
bisa di download di :
Internet Maniac : Download here
KaHT : Download here
extract Internet maniac ke C:\Internet Maniac
dan KaHT ke C:\KaHT
kalo udah download, ikuti step by step berikut ini
1. klik Start
2. klik Search
3. klik Computers or People
4. klik A Computer on the network
5. klik Search
6. setelah ketemu komputer yg terkoneksi dengan kita, pilih komputer mana yg bakal loe remote (kendalikan).
7. buka program Internet Maniac
8. klik Host Lookup
9. ketikin nama komputer yg tadi udh loe liat di search
10. klik resolve.
11. sekarang loe udh punya IP Address dari komputer yg bakal loe remote
12. kita tinggalkan program Internet Maniac dan buka program KaHT (PROGRAM INI TERDETEKSI SEBAGAI TROJAN OLEH ANTIVIRUS, TAPI NONAKTIFKAN SAJA ANTIVIRUS LOE)
13. TROJAN bukan masalah karena memang program ini dirancang untuk menjebol komputer orang dengan cara ilegal maka dari itu dinamakan trojan(cari di google tentang trojan backdoor) 14. klik Start
15. klik All Programs
16. klik Accessoris
17. klik Command Prompt
18. ketikkan CD\KaHT
19. ketikkan “KaHT ip1 ip2″ (tanpa tanda petik)
Note : ip1 = ip awal yg di scan
ip 2 = ip terakhir yg di scan
20. tekan enter, program akan berjalan secara otomatis
21. awalnya loe berada di “C:\windows\system” milik orang lain, So loe bisa menghapus program, mengubah password, dan lainnya….
itulah caranya semoga bermanfaat, gunakanlah secara bijak dan penulis tidak bertanggung jawab atas semua perbuatan yg loe lakuin untuk menyelengkan data penting sasaran….
Cara untuk mendeteksi port – port yang terbuka
Kadang untuk para newbies seperti saya , pasti
bingung atau tidak tahu untuk mengetahui port-port mana yang terbuka dan
mudah disusupi. Tapi biasanya yang digunakan secara default adalah
Netbios yaitu 135 atau 139. untuk yang lainnya kita nggak tahu. Tapi
sebagai orang yang penasaran kita jangan mudah menyerah…ok….
Ada salah satu tools yang canggih yang sering digunakan para hackers yaitu SuperScan. Sedemikian canggihnya dengan tools ini kita tinggal mengisi nama hostname target dan me-look up sudah bisa ketahuan no IP addressnya. Tools buatan Foundstone ini bisa kamu download di http://www.foundstone.com atau situs situs hacker lainnya.
Saking canggihnya tools
ini bisa mendeteksi port-port yang sudah disusupi atau dibuka oleh
tool-tool Trojan lainnya..misalnya port tersebut telah terinfeksi oleh
Trojan Netbus, yang no. portnya pasti 12345. gimana nggak canggih itu program. Sekarang cara penggunaannya. Pertama kamu jalanin tool SuperScan…lihat contoh dibawah ini,
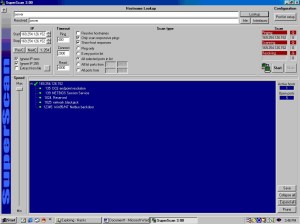
kamu tinggal ketik hostname target, misalnya: server….terus kamu lookup…tunggu bentar…cretttt nongol dah no IP nya, lihat di box “IP..Start….Stop”…pahamkan, nah seterusnya kamu ke tombol kotak Start yang ada simbol komputer lagi connect…terus tekan aja itu START, tunggu sebentar barang 5 ampe 15 menitan…lihat di box active host ama open ports terus klik “Expand all” uupssss ternyata ada 5 port yang terbuka….wah-wah ternyata didaftar port ini udah terpasang Trojan!!! Tuh liat ada port no. 1024 dan 1025 punya BackOrrifice! Ama 12345 punya NetBus. Kalo
udah begini mah tinggal siapin tool-tool kamu untuk meng- hack komputer
target. Kalo yang terbuka cuman port 135 atau 139 pakai tools SMBDie, tapi tool ini hanya bisa meng-hack OS WINXP, WIN2K, ama WIN NT saja. terutama yang belum di Patch / di Update, soalnya windows generasi ini yang versi pertama banyak bugs nya. SMBDie fungsinya hanya meng_Kill / me REBOOT komputer target aja…upsss kalo ngerjain admin warnet..bisa berabe tuh.
nah paham kan cara melacak port-port yang kebuka…..silahkan dicoba.
Shutdown Komputer Orang Lain Menggunakan CMD
 Bete,stress,pengennya
yang seger-seger.biar otak fresh.iseng2 mau jailin komputer orang lain
aja dah,hehehe…cara ini udah gue praktekin di salah satu warnet yang ada
di kota cengkareng,jakarta barat.biasanya kalo kamu pengen maen kompi
di warnet,secara otomatis semua kompi terhubung.Nah inilah
serunya,iseng2 tapi ngeselin juga.hahahay (teganya diriku).
Bete,stress,pengennya
yang seger-seger.biar otak fresh.iseng2 mau jailin komputer orang lain
aja dah,hehehe…cara ini udah gue praktekin di salah satu warnet yang ada
di kota cengkareng,jakarta barat.biasanya kalo kamu pengen maen kompi
di warnet,secara otomatis semua kompi terhubung.Nah inilah
serunya,iseng2 tapi ngeselin juga.hahahay (teganya diriku).1. pd komputer, klik Start->Run…di kotak isian tersebut kamu isikan “cmd” (tanpa tanda petik )
2. Setelah itu muncul kotak berwarna hitam…di situ kamu ketikan SHUTDOWN.EXE (spasi) -i (spasi) -m
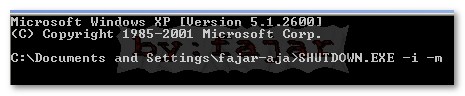
3. Contoh: Shutdown.exe -i -m lalu kamu tekan Enter
4. Maka akan muncul kotak di samping yang bernama “Remote Shutdown Dialog”
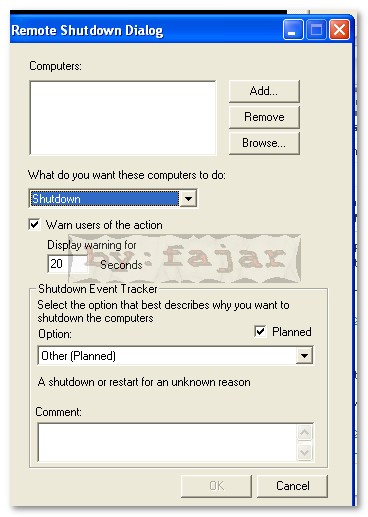
5. Kamu klik “ADD” -> untuk menambahkan IP target or nama target di LAN…atau kamu klik “Browse” untuk mencari otomatis
6. Kamu bisa tentuin yang enaknya buat ngusilin komputer orang itu, apakah di shutdown, restart, or Log off…
7. Tentukan time yang pas buat deat time-nya komputer itu beraksi
8. Kamu bisa tambakan other (planned), ini dimaksudkan agar si user lawan mengira kalo ini ulah server yang lagi maintenance.
9. Selamat Berkreasi…Hahahayyyy ( iseng tapi ngeselin banget )..
2) Remote Komputer dengan CMD [ Command Prompt ]
Salah satu senjata terampuh para Hacker adalah Command Prompt, percaya tidak percaya tool bawaan windows ini bisa sama gunanya sama Remote Executor, FTP Manager, dll. tetapi bedanya ini berbasis CUI (Code User Interface) kalo Remote Executor, FTP Manager kebanyakan berbasis GUI (Graphical User Interface) yang semudah klak-klik-klak-klik dll.
Dalam tulisan ini saya akan memberi tutorial meremote komputer orang lain dengan Command Prompt.
Persyaratanya adalah :
1. Pc Kita & Pc target sama-sama sedang connect internet
2. Pc Kita & Pc target sama-sama menggunakan OS Windows
Tentukan IP target mu,Dan Mulai jalankan CMD dengan cara :
Start ====> RUN ===> CMD
Kemudian ketikan perintah dibawah ini :
cd c:\ [enter]
C:\>net use \\ip_target [enter]
kalo ada keterangan
the command completly succesfully, lanjut...
C:\>net use K: \\ip_target\c$ [enter]
kalo ada keterangan
the command completly succesfully, lanjut...
Seperti Gambar Di bawah ini
Setelah Sukses Langsung Buka My Computer anda
maka akan terlihat drive K disanalah Drive C target berada
Jika ingin meremot Drive D cukup mengganti kode net use K: \\ip_target\c$ menjadi net use K: \\ip_target\d$
net bios (hacking di cmd)
Label: hacking, komputer okk gan,, aku mu berbagi lagi tentang ilmu hacking .tapi inget nieh ilmu jangan untuk yg jahat2 y . tapi kalo sekali-kali mu isengin tmen . gpp lah . hahaha
NetBIOS HACKING ini akan memberitahu anda tentang cara me-remote computer dan memperoleh akses ke HARD-DISK ATAU PRINTER korban. NetBIOS Hack adalah cara termudah untuk me-remote komputer.
LANGKAH-LANGKAH HACKING NetBIOS:
1. Buka Command Prompt
2. Pada command
prompt gunakan perintah"net view". (ATAU
ANDA JUGA DAPAT MENGGUNAKAN "NB Scanner" OPSI DI "ALAT
IP " PERANGKAT LUNAK DENGAN MEMASUKAN RANGE IP ADDRESSS.DENGAN
METODE INI KAMU DAPAT MEN-SCAN BANYAKNYA KOMPUTER YANG CONNECT).
Contoh: C: \> net view \ \ 219.64.55.112
Di atas adalah contoh untuk pengoperasian menggunakan
prompt perintah."Net view" adalah salah satu perintah netbios untuk melihat
sumber daya bersama remote computer. 219.64.55.112" adalah alamat
IP komputer remote yang akan di-hack melalui Netbios.Kamu
harus menggantinya dengan alamat
IP computer yang ingin kamu hack.Jika itu berhasil maka
daftar hard disk drive & printer akan muncul. Jika pesan kesalahan ditampilkan,
ulangi langkah no.2 dengan alamat IP yang berbeda.
3. Setelah berhasil, gunakan perintah"net use" di command prompt.Perintah "net use" adalah perintah netbios lain yang memungkinkan untuk remote hack drive atau printer.
Contoh-1:
C: \> net use D: \
\ 219.64.55.112 \ F
Contoh-2:
C: \> net use G: \
\ 219.64.55.112 \ SharedDocs
Contoh-3:
C: \> net use I: \
\ 219.64.55.112 \ Myprint
CATATAN:
Dalam Contoh 1,2 & 3, D:, G: & I: adalah Nama Drive
Jaringan yang akan dibuat pada komputer Anda untuk mengakses komputer remote
hard-disk.
CATATAN:
MEMBERI NAMA DRIVE YANG TIDAK DIGUNAKAN OLEH DRIVE LAINNYA TERMASUK HARD-DISK DRIVE, FLOPPY DRIVE DAN ROM-DRIVE COMPUTER. JIKA ANDA MEMILIKI C: & D: SEBAGAI HARD DRIVE, J: SEBAGAI FLOPPY DIVE DAN E : SEBAGAI CD-DRIVE, BERI M: JIKA ANDA INGIN MENGGUNAKANNYA SEBAGAI SHARED DRIVE DI COMMAND PROMPT.
F dan"SharedDocs" adalah nama dari komputer remote hard-disk drive yang ingin Anda hack. “Myprint” is the name of remote computer's printer.These are displayed after giving “net use” command. "Myprint" adalah nama dari printer yang ada di komputer remote.Ini akan ditampilkan setelah memberikan perintah"net use". "219.64.55.112" adalah alamat IP komputer remote yang ingin Anda hack.
4. Setelah berhasil komputer Anda akan memberikan pesan bahwa "The command completed successfully".Setelah Anda mendapatkan pesan di atas Anda hanya satu langkah dari hacking komputer.
Sekarang buka "My Computer" Anda akan melihat "Hard-Disk drive" baru
dengan nama tertentu.Kamu tentu dapat membuka dan mengakses Hard-Drive komputer
remote.Kamu dapat menyalin file, musik, folder dll dari
korban.Kamu dapat menghapus / memodifikasi data hard-drive korban
hanya jika WRITE-ACCESS diaktifkan pada system.Kamu dapat mengakses file \ folder korban dengan cepat melalui "Command Prompt".
CATATAN:
Jika Firewall Komputer Remote Diaktifkan Komputer Anda Tidak Akan Berhasil
Dalam Mendapatkan Akses Untuk Remote Computer Melalui Netbios. NetBIOS Hacking tetap dapat dilakukan Dalam Situasi ini. ( Error Message Apakah Ditampilkan). Jadi Ulangi Langkah no.2-3 Dengan IP Address Berbeda.


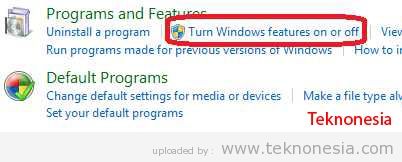
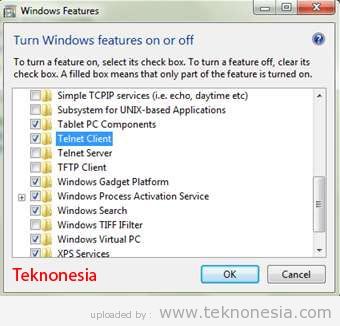
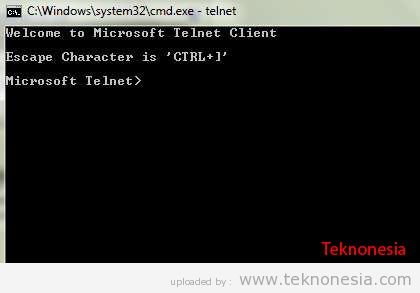

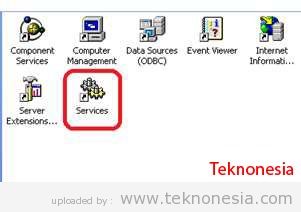
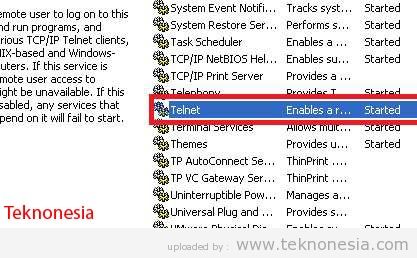
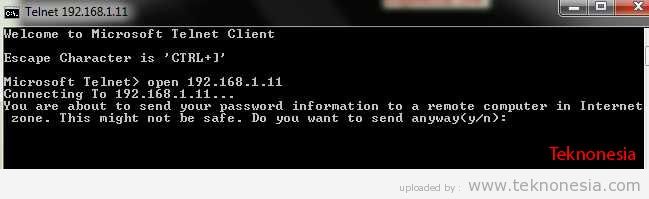
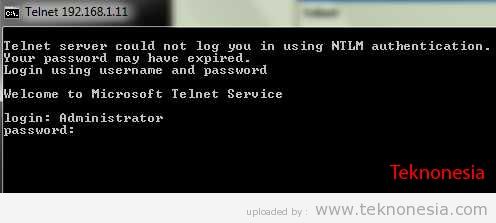












 apabila anda menemukan kasus yang rusaknya seperti ini mungkin pengalaman anda setelah membaca tulisan ini bisa membantu
apabila anda menemukan kasus yang rusaknya seperti ini mungkin pengalaman anda setelah membaca tulisan ini bisa membantu

















